こんばんは、しーまんです!
皆さんは運営されているwebサイトにGoogle AnalyticsやGoogle Search Consoleというツールを使用してアクセス解析を行っておりますでしょうか?
初めて聞いたよ!とかまだ導入していないよ。という方は「Google Analytics」と「Google Search Console」とはどんなツールなのかの説明と導入解説を別記事で紹介しておりますので、こちらも合わせて御覧ください。


2つの分析ツールは無料で使用可能で、尚且とても高機能な分析ツールです。webサイトの運営を行ううえではとても参考になるデータを見ることができます。
そんな2つのツールですが、機能が豊富すぎるので、毎日確認するのには情報が多すぎると感じる方もいらっしゃるかと思います。また、もっと簡易的なデータをWordPressの管理画面からページ移動しないで確認できたらいいなと思った方はいませんでしょうか。
私はいくつもページを開いて細かく分析するのはまとまった時間がある時だけでよいかなと思っています。それよりもさっと本日のアクセスを確認できる程度の必要最低限のデータをページ移動無しで確認したいと思っていました。
そんな時にWordPressのプラグインである「Site Kit by Google」というツールを見つけました。
このプラグインを使用すると「Google Analytics」と「Google Search Console」に連携でき、簡易分析をWordPressの管理画面上で表示することが可能になります。
普段そこまで細かく分析しないよって方はこちらを導入するだけで、日々のチェックを簡単に出来るようになりますのでおすすめです。
Site Kit by Google
Site Kit by Googleとは「Google Analytics」と「Google Search Console」に連携し、WordPress上で簡易的にグラフやデータを見ることが出来るプラグインです。
それでは早速プラグインを設定していきましょう!
インストール
まずはWordPressのプラグインメニューから新規追加を選択し「Site Kit by Google」と検索します。
検索に出てきたプラグインを今すぐインストールして、有効化しましょう。
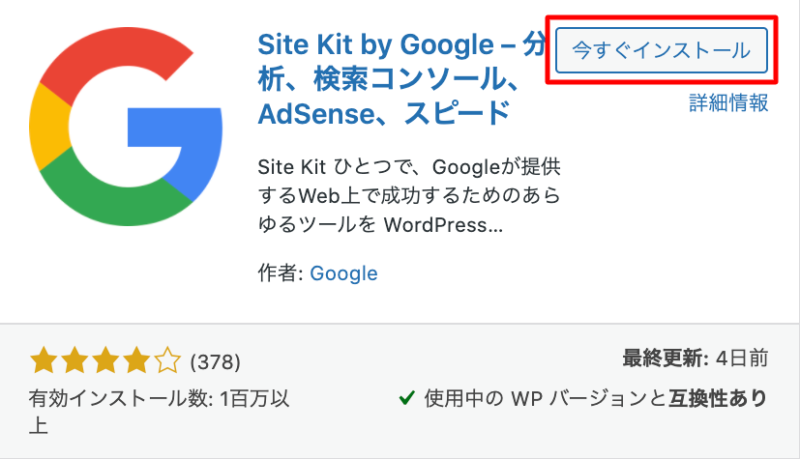
するとWordPressの左メニューに「Site Kit」が追加されますのでそちらを選択し、「GOOGLE アカウントでログイン」ボタンをクリックし、Googleアカウントと紐付けます。
Google Search Consoleの連携
ここからはGoogleアカウントの連携処理になります。
Google Search Consoleは既に使用している方はアカウント連携の流れで「Google Search Console」へのアクセス権限許可を求められます。
まずは「Googleでログイン」をクリックしましょう。
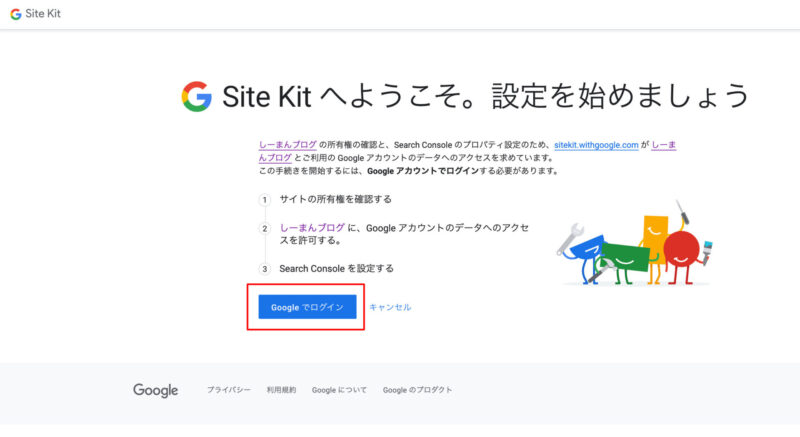
するとアカウント選択画面が表示されますので、紐付けをしたいアカウントを選択します。
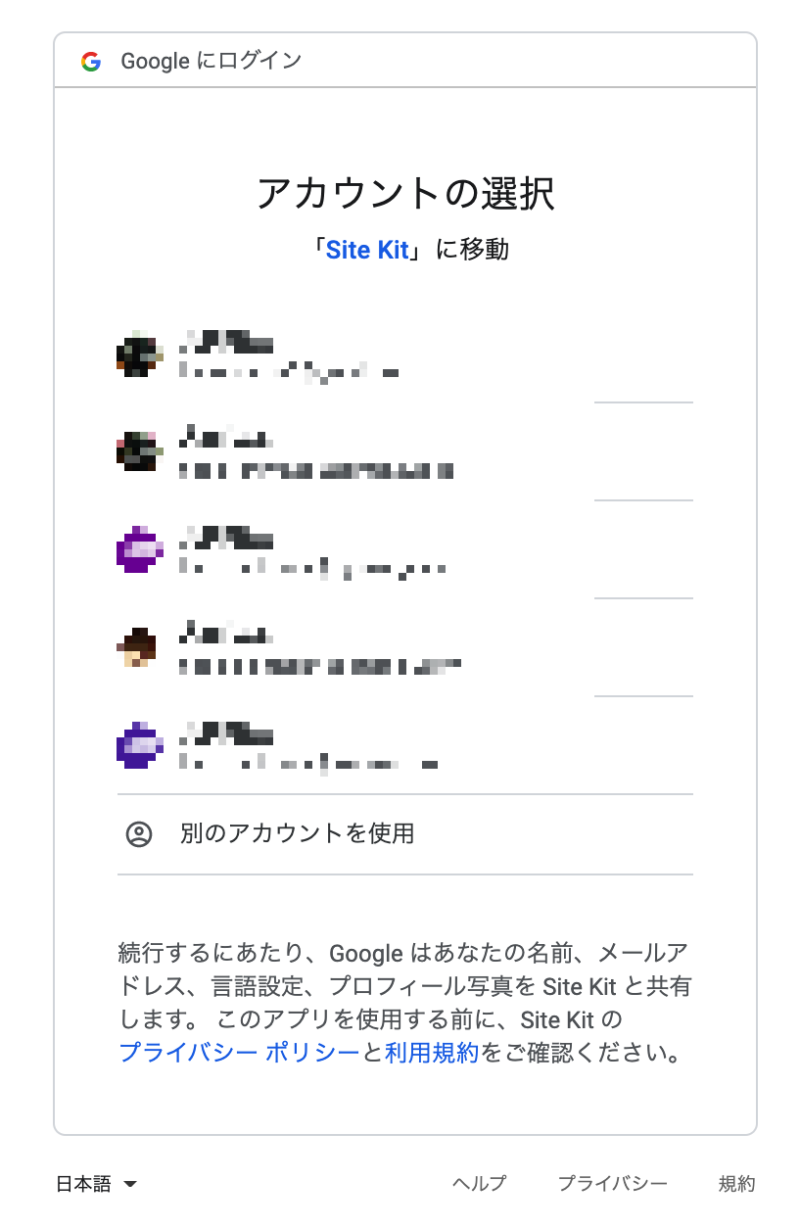
続いてアクセス許可確認ページが表示されますので、「許可」をクリックします。
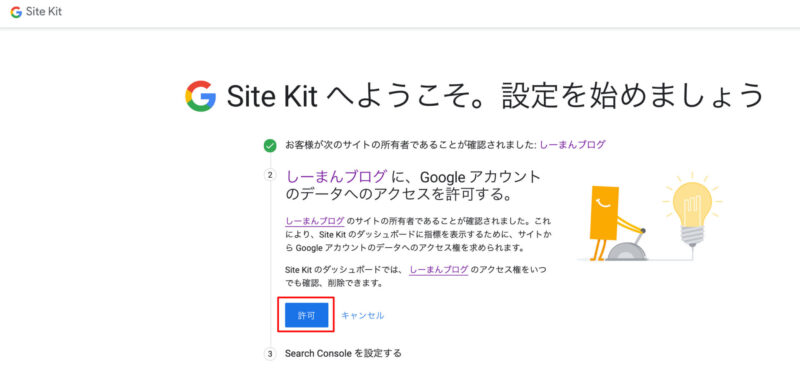
すると詳細なアクセス確認のページが表示されますので、問題ないことを確認して「Continue」をクリックしましょう。
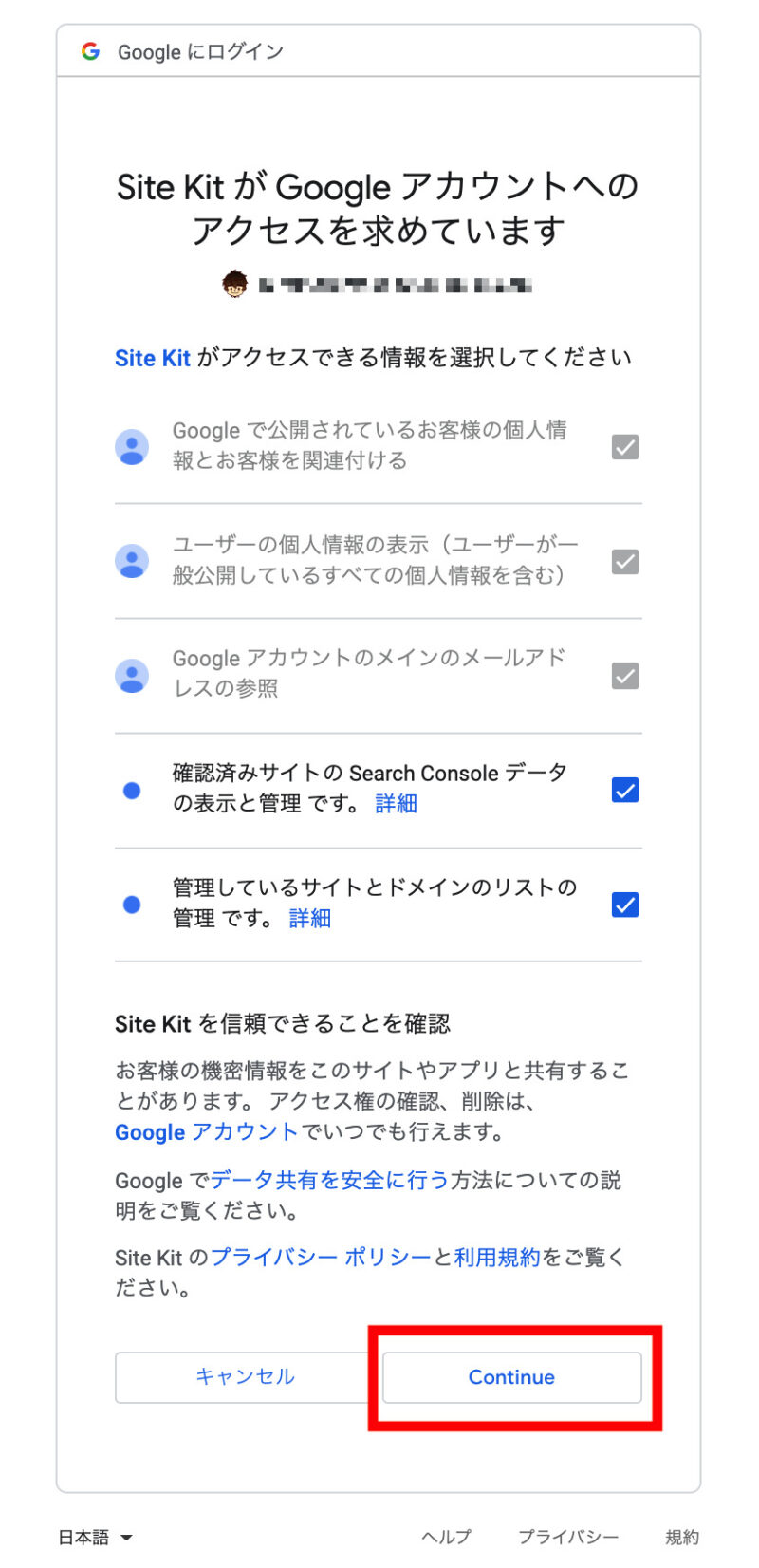
以上でSite Kitの登録及びGoogle Search Consoleの連携は完了です。
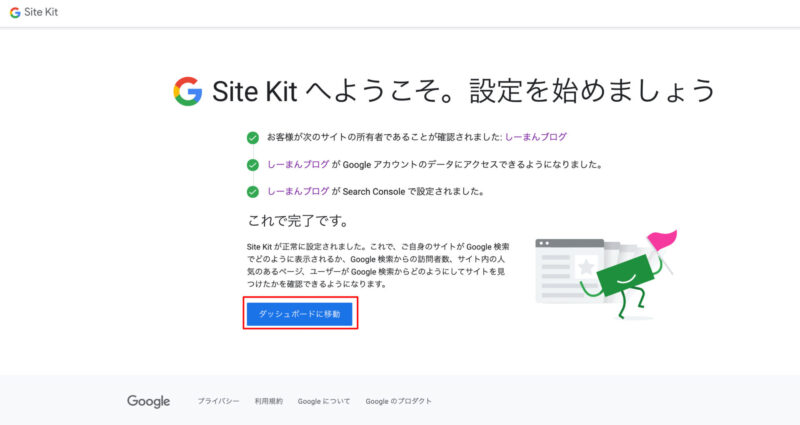
Google Analyticsの連携
Googleアカウントとの紐付けが完了したら、そのままGoogle Analyticsの連携を行っていきましょう。WordPress左メニューの「Site Kit」-> 「設定」->「ほかのサービスに接続する」タブを開きます。
そこでアナリティクスを選択しましょう。
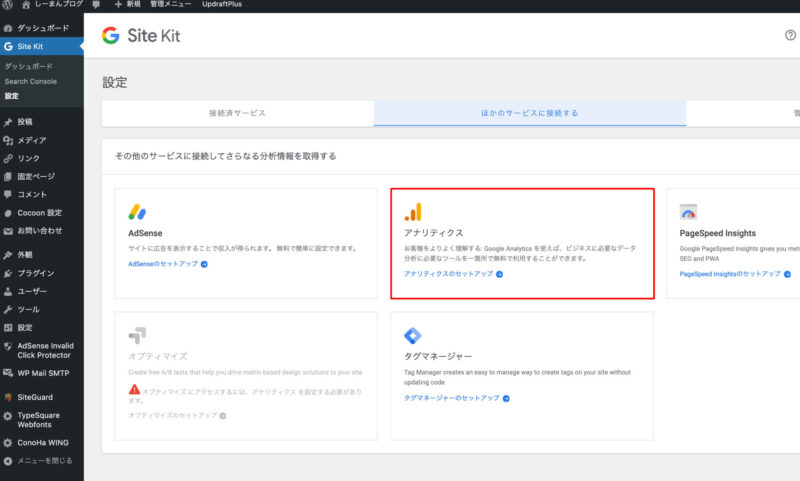
するとまたGoogleアカウントの選択画面が表示されますので、使用するアカウントを選択します。
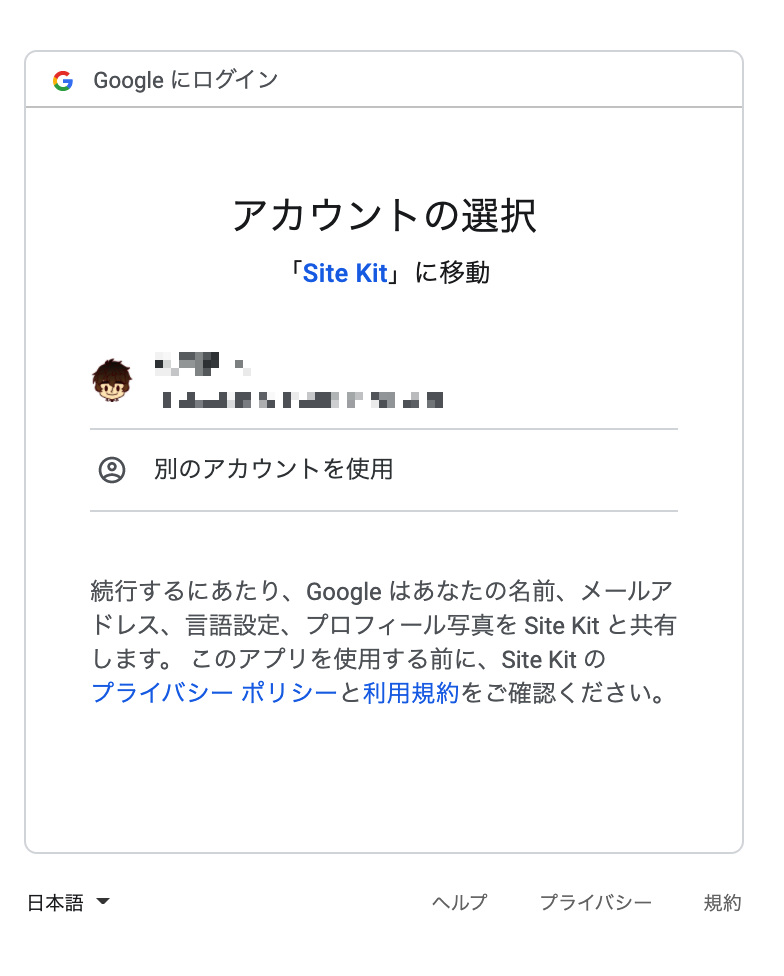
次にアクセス許可画面が表示されますので、問題なければチェックを入れてから「Continue」をクリックします。
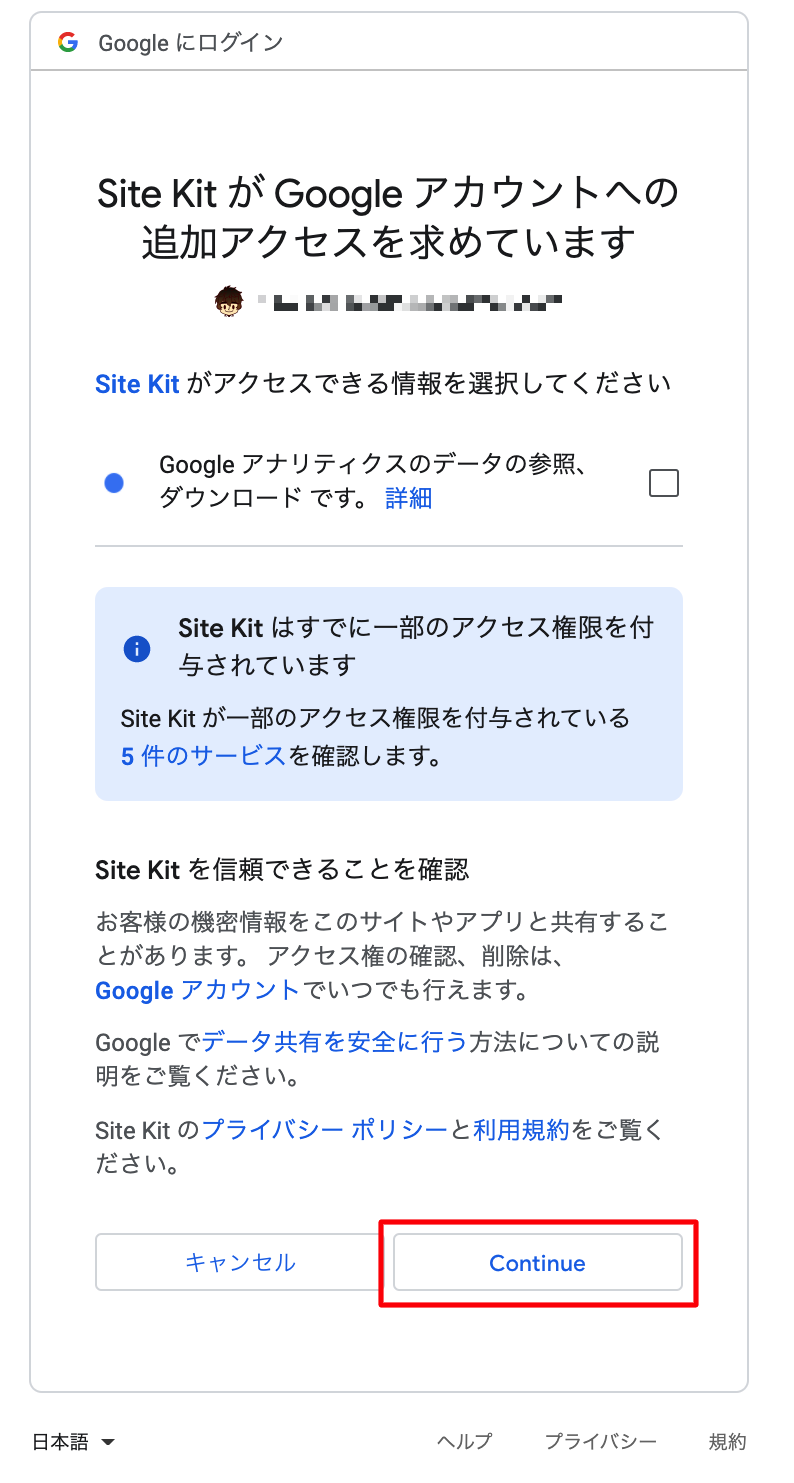
するとご自身のGoogleアカウントからGoogle Analyticsの設定が読み込まれますので、連携を行いたい「アカウント」と「プロパティ」を選択して、「アナリティクスの構成」をクリックしていきます。
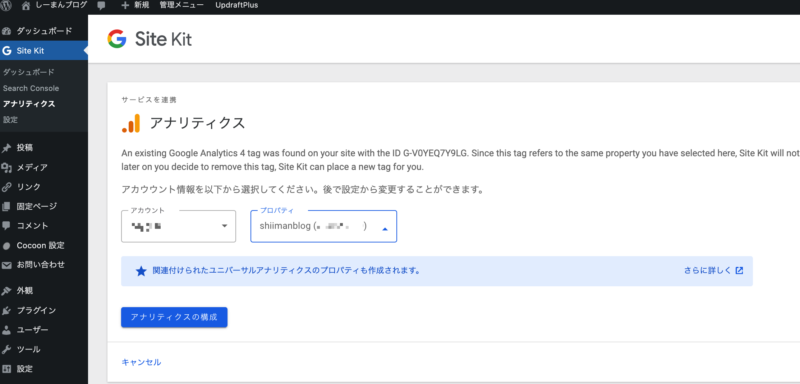
これでGoogle Analyticsとの連携は完了です。
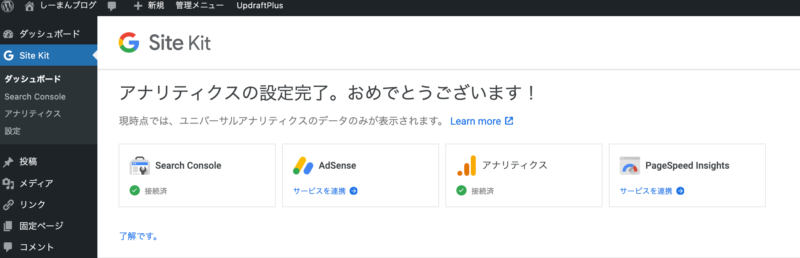
まとめ
今回は「Site Kit by Google」の登録とGoogle Analytics, Google Search Consoleとの連携手順を解説しました。
webサービスを運営するうえで2つのサービスは必須といえるほど強力なツールです。
そのツールで取得できる情報をWordPressの管理画面上で確認できるのはとても効率が上がります。
皆さんもデータとかあんまり見ていなかったよ。という方は、Site Kit by Googleを導入して毎日ちょっとでもいいので、ご自身のwebサイトのアクセスがどのような状態なのかを確認してみましょう。



コメント