こんばんは、しーまんです!
今回は「Googleキーワードプランナーを使えばSEO対策で設定すればいいキーワードを見つけられるって聞いたけど、登録の仕方が分からないよ。」
という方向けにGoogleキーワードプランナーの登録方法を紹介致します。
Google キーワードプランナーとは
Googleキーワードプランナーとは、Google広告の広告主向けに提供されているツールの一つです。
こちらのツールを使用することで、キーワードに対して月にどのくらい検索されているのかが分かるため、ブログのキーワード選定などに使用することができます。
では早速Google広告の登録手順を確認していきましょう。
登録手順
Google広告の登録を行うにはGoogleアカウントがないと登録できません。
ですので、まだGoogleアカウントを持っていない方は こちら から登録をしましょう。
Google広告の登録
Googleアカウントの用意ができたらGoogle広告のホームページにアクセスします。
右上か左下に「今すぐ開始」が表示されていると思いますので、こちらをクリックします。
ここから登録が開始されます。手順は多いですが、難しくはありませんので1つ1つ確認していきましょう。
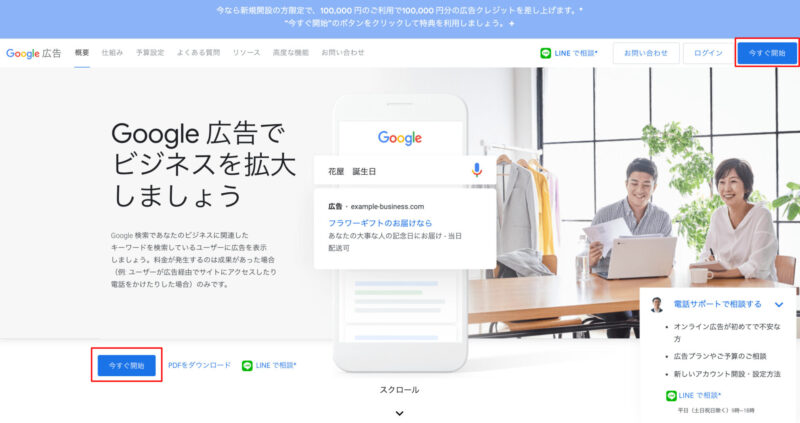
まずは「ランディングページ」の選択です。
個人のブログやwebサイトの場合は上部の「ウェブサイト」を選択し、「次へ」をクリックしましょう。
次にサービスの名前を登録します。
ブログ名を入力して「次へ」をクリックします。
次にウェブサイトのURLを入力します。
入力できたら「次へ」をクリックします。
URL入力が正しく登録出来ると、広告クリック後のwebサイトの画面が確認できます。
問題なければ「次へ」をクリックします。
次に「広告を作成します」画面に移ります。
今回は広告を出しませんので、適当に入力してOKです。
入力が終わりましたら、「次へ」をクリックします。
次の「キーワードのテーマを追加」画面も広告を出しませんので、特にいじらなくてOKです。
「次へ」をクリックして進みましょう。
地域選択も特に変更しなくて大丈夫です。
「次へ」をクリックしていきましょう。
すると予算設定の画面に遷移します。
こちらも特に広告を出すわけではないので、¥1のままで問題ありません。
「次へ」をクリックします。
確認画面に遷移しますので、ざっと内容を確認しましょう。
特に問題なければ「次へ」をクリック。
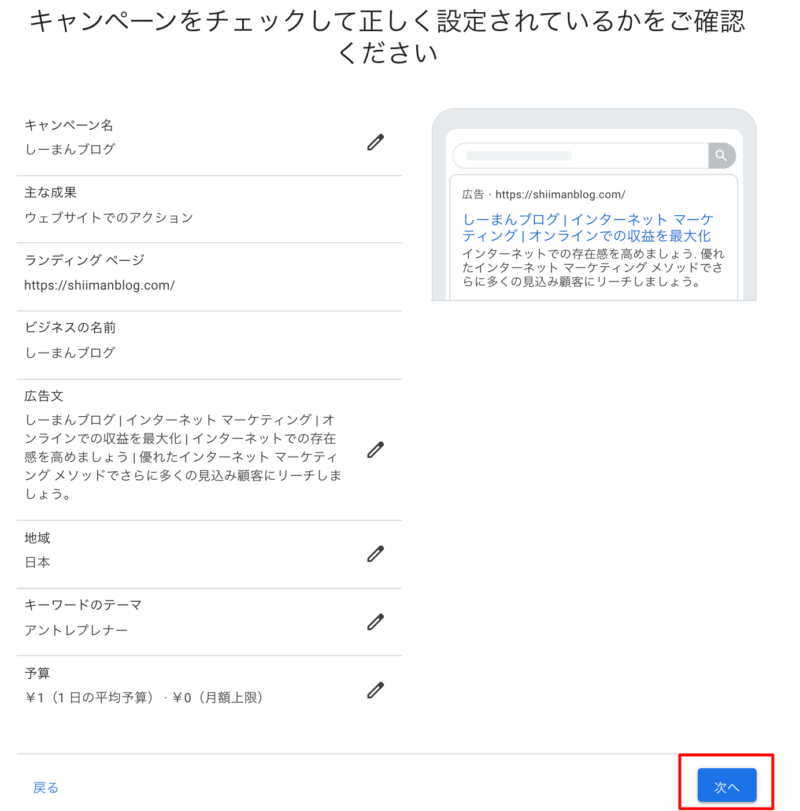
「お支払い情報の確認」画面に遷移しますので、こちらも特に何も選択しなくて大丈夫です。
下にスクロールすると「お客様情報」の欄に「お支払い方法」の登録があります。
こちらにクレジットカードの番号を登録しましょう。
登録の最後に利用規約画面が表示されます。
利用規約の同意にチェックを入れて「送信」をクリックします。
利用規約の同意後に「必要な予備知識」画面経遷移します。
こちらも「同意して続行」をクリックしましょう。
こちらでGoogle広告の登録が完了です。
広告の一時停止
Google広告の登録を行うと自動的に広告が有効な状態になってしまします。
このままだと料金が発生してしまいますので、広告を一時停止させておきます。
では早速先程のページの「キャンペーンを確認」をクリックして遷移しましょう。
すると「コンバージョントラッキングを設定」が表示されますので、「今回はスキップ」をクリックします。
するとやっとGoogle広告の画面に遷移しますので、こちらで対象のwebサイトを選択します。
真ん中あたりの「保留」にカーソルを合わせると「キャンペーンを一時停止する」というボタンが出てきますので、そちらをクリックしましょう。
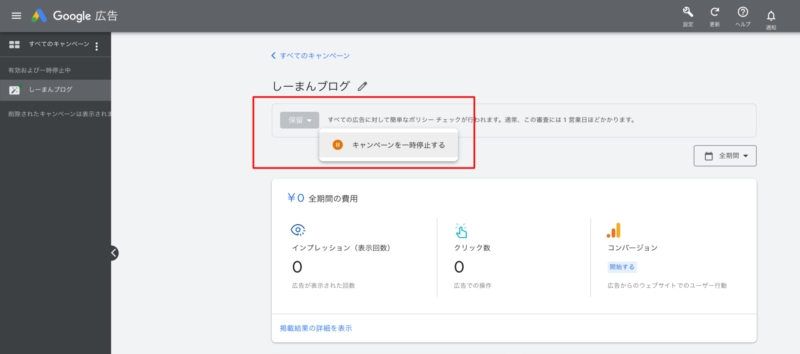
キャンペーンの一時停止する前に「一時停止する前に」画面に遷移します。
一時停止で問題ありませんので、「キャンペーンを一時停止する」をクリックします。
するとフィードバック画面に遷移します。
こちらは答えても答えなくても問題ありませんので、「×印」を押して画面を閉じます。
以上で、Google広告のキャンペーンの一時停止は完了です。
キーワードプランナーの画面を確認する
ではGoogle広告の画面からキーワードプランナーの画面に遷移してみましょう。
右上の「設定」を押すと「エキスパートモードに切り替える」ボタンが出てきます。
そちらをクリックします。
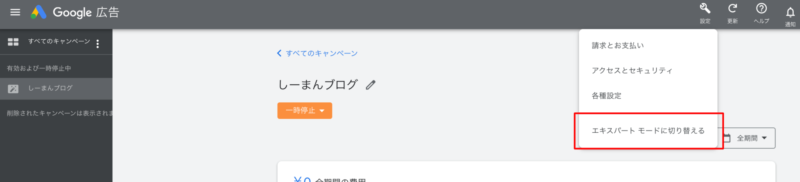
確認画面が表示されますので、「エキスパート モードに切り替える」をクリックします。
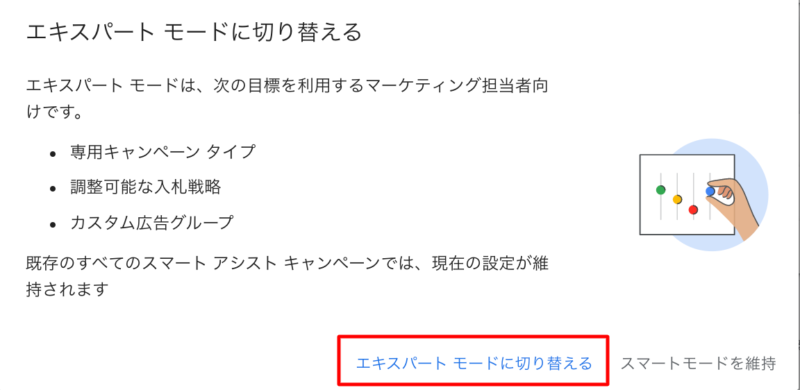
エキスパートモードに切り替わったら右上に「ツールと設定」ボタンが表示されます。
こちらをクリックすると「キーワードプランナー」の文字が表示されますのでこちらをクリックします。
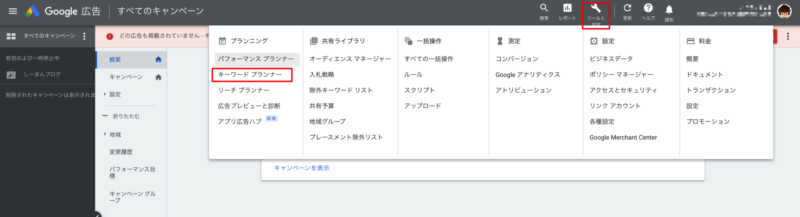
初回アクセス時「キーワードプランナーの更新」画面が表示されますので、「OK」をクリックします。
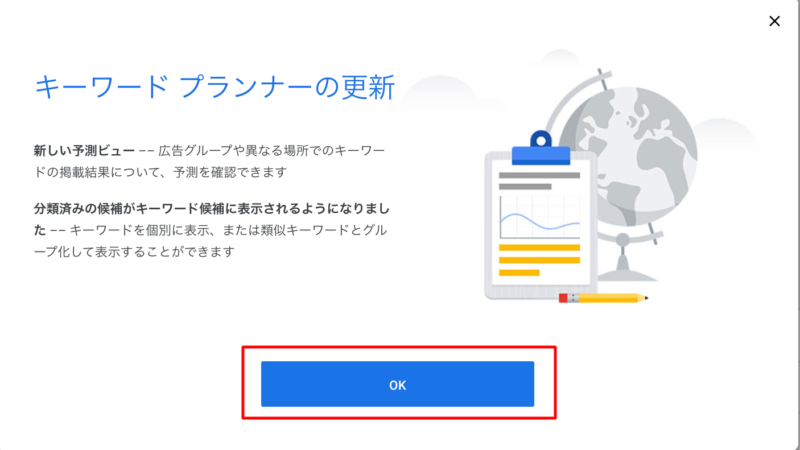
これでキーワードプランナーの画面に遷移することができました!
このページを今後使用してくことになりますので、こちらのページをブックマークなどしておくと便利です!!
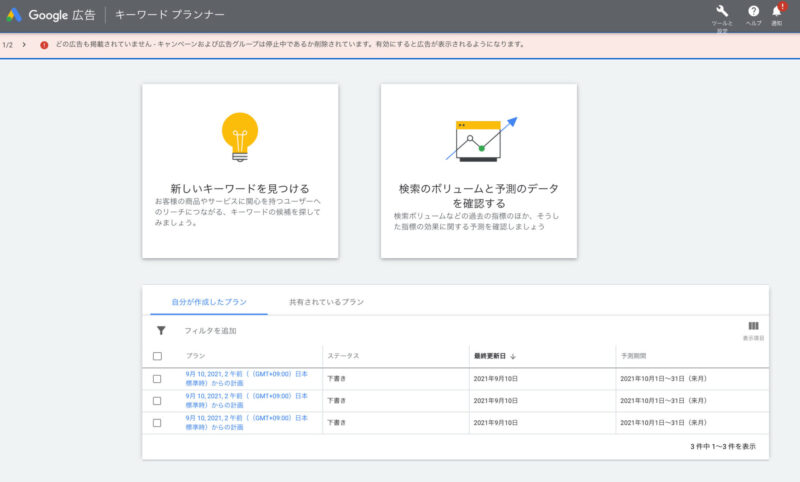
まとめ
今回はSEO対策でキーワードを選定する場合に便利なGoogleキーワードプランナーの登録方法を紹介しました。
使用できるようになるまでの手順が多く、かなり面倒に感じますが1つ1つの手順は簡単ですので、本記事を参考にぜひ登録してみてください。
そしてこちらでキーワードを選定し、狙ったキーワードで自身のサイトが検索に出てくるようになると素晴らしいですね。それまで少しずつ頑張っていきましょう!
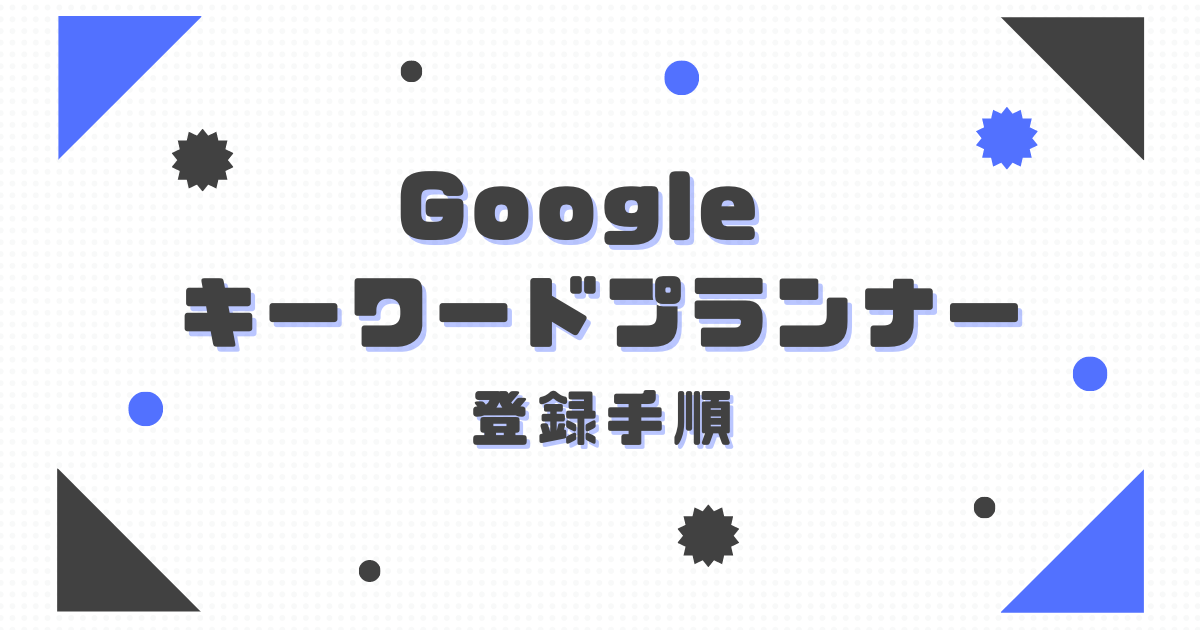
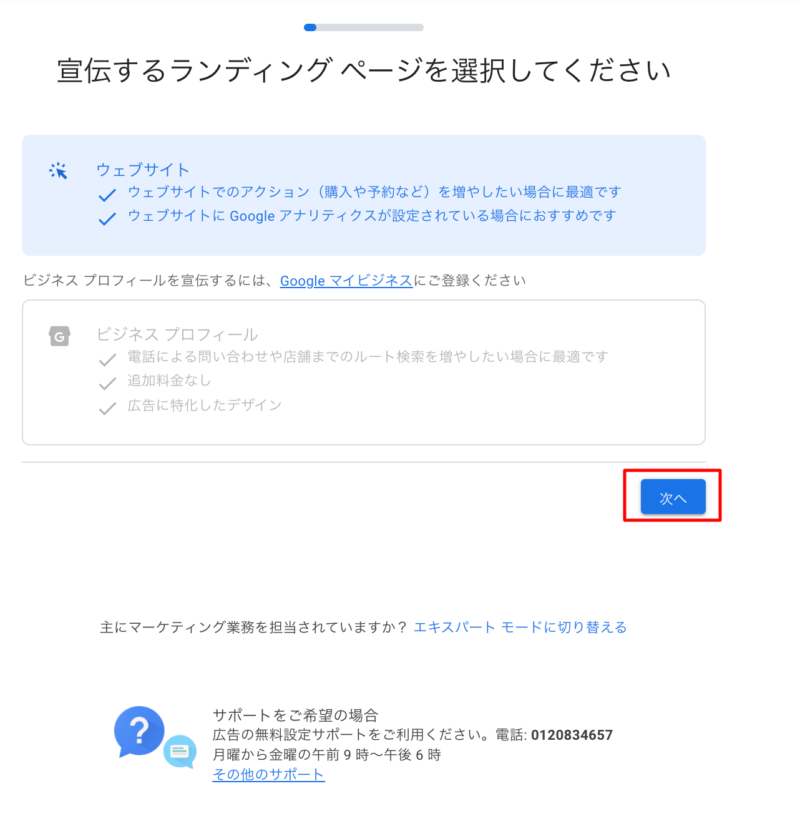
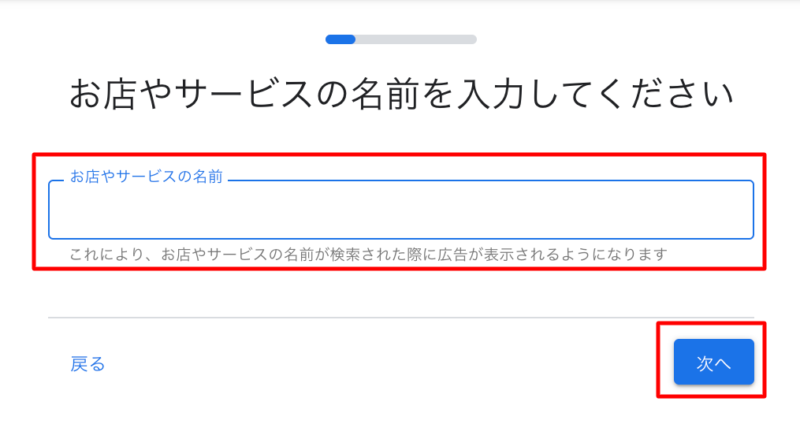
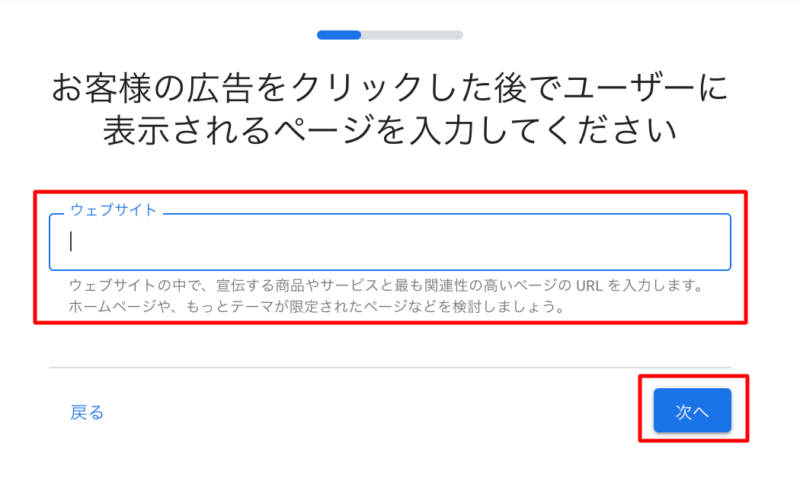
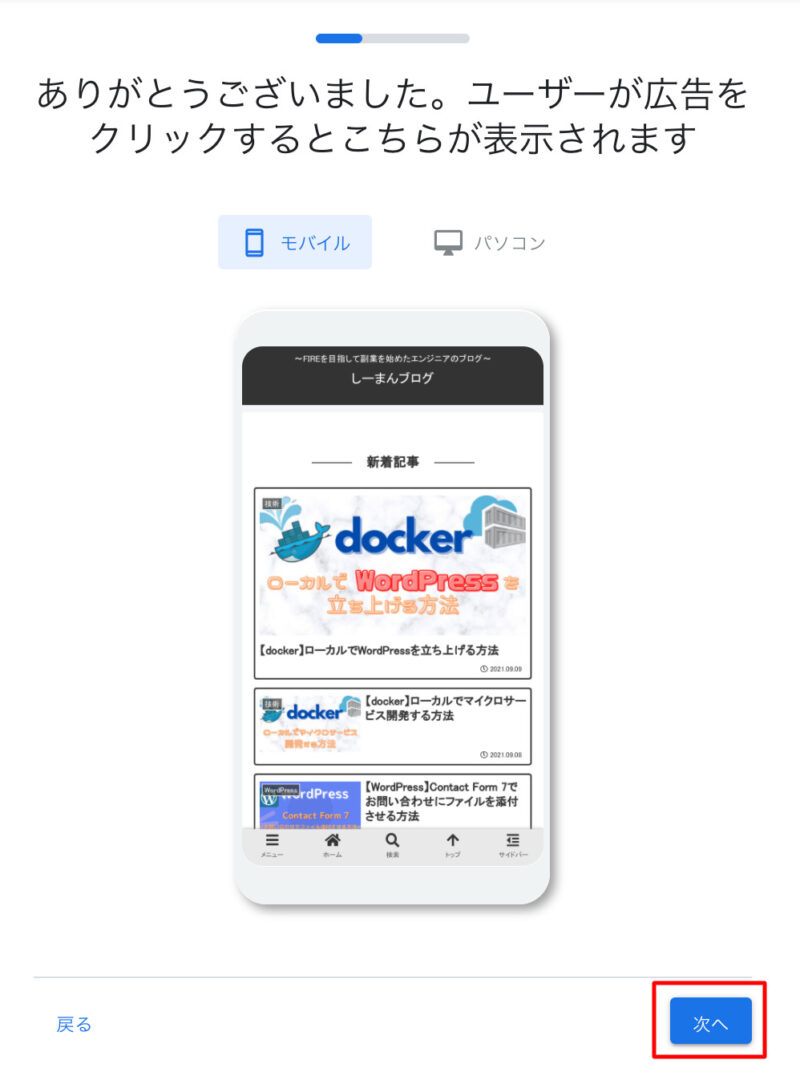
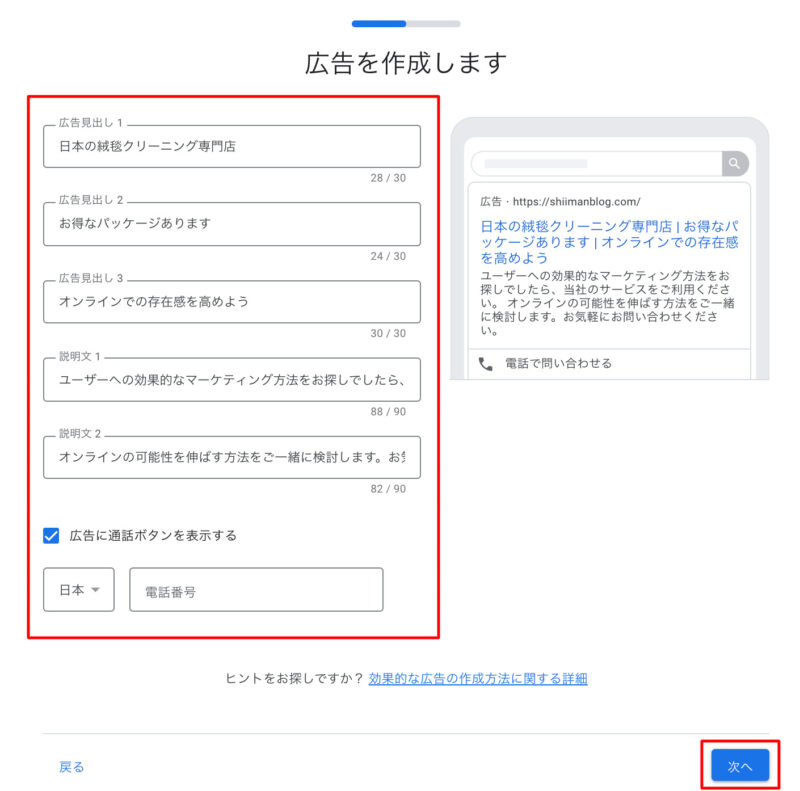
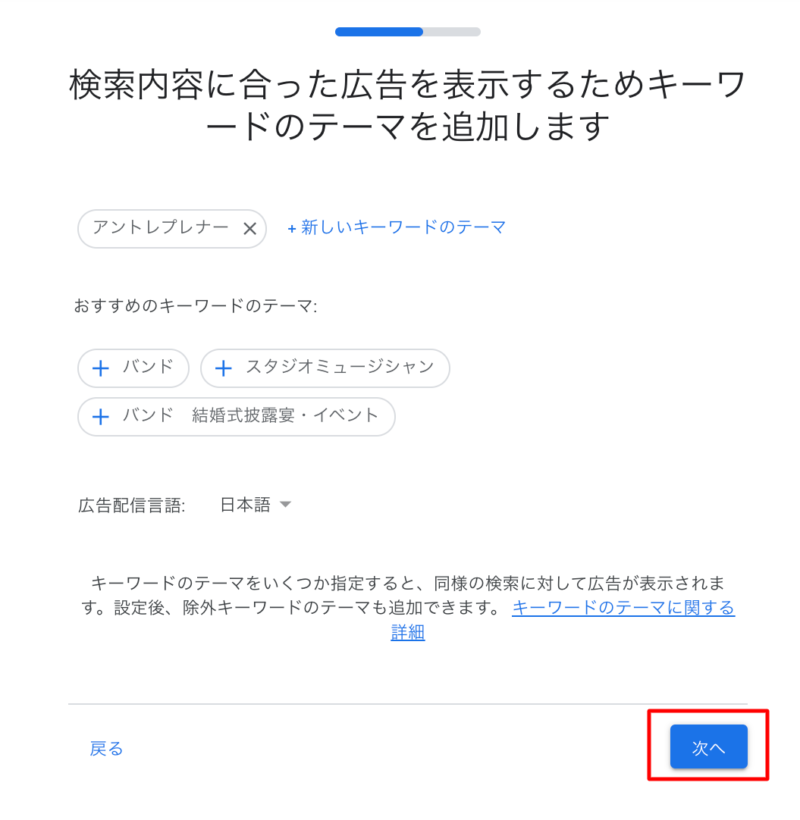
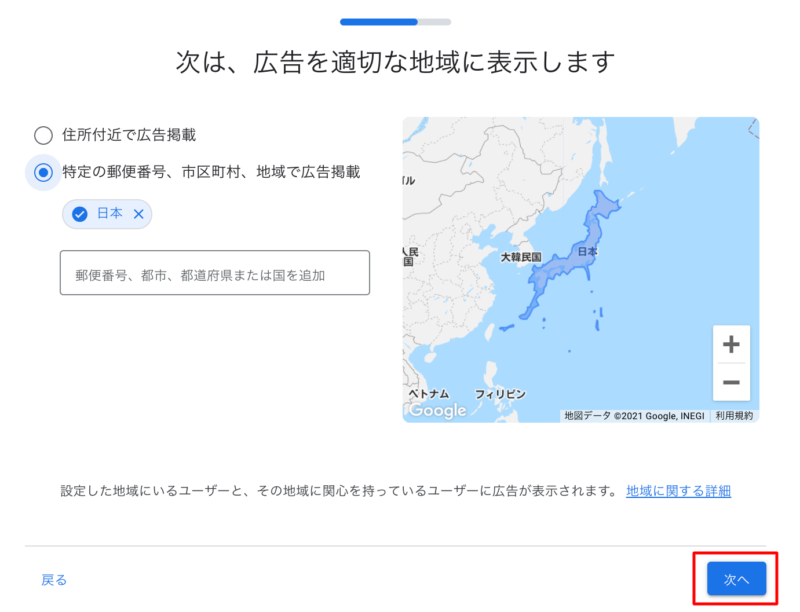
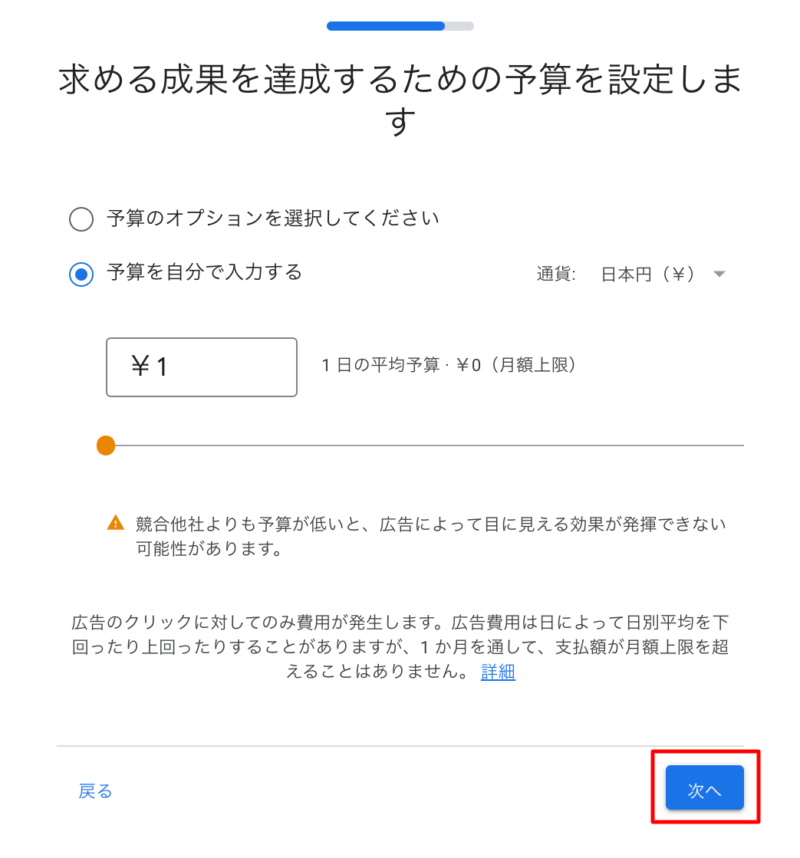
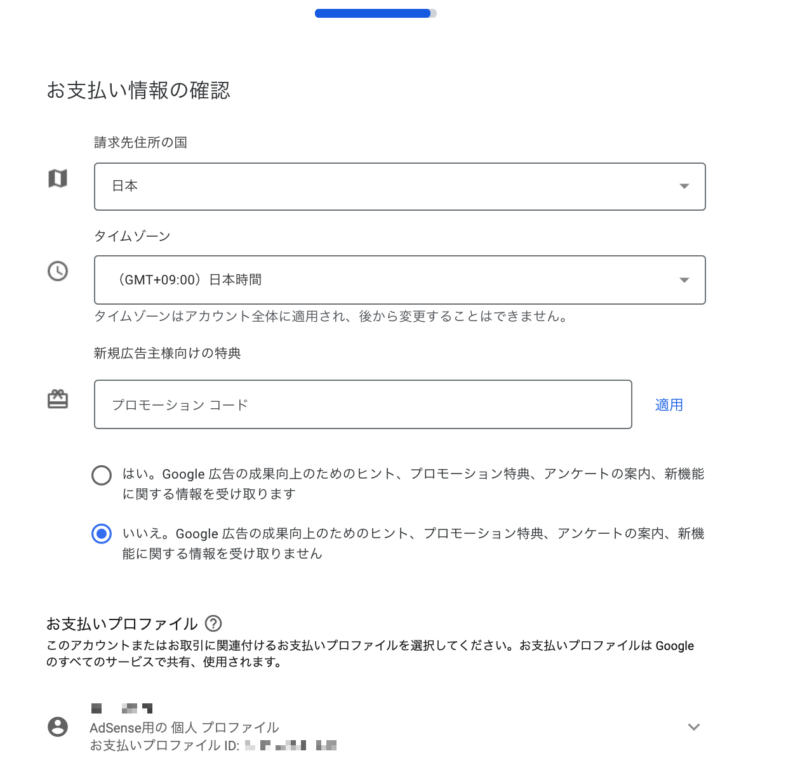
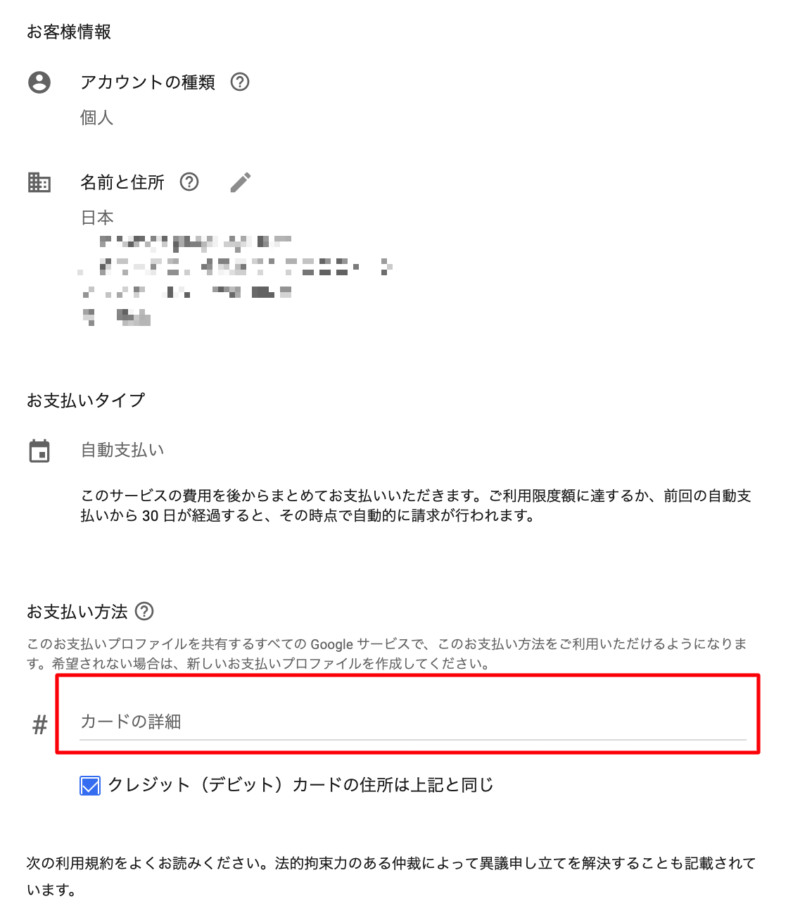
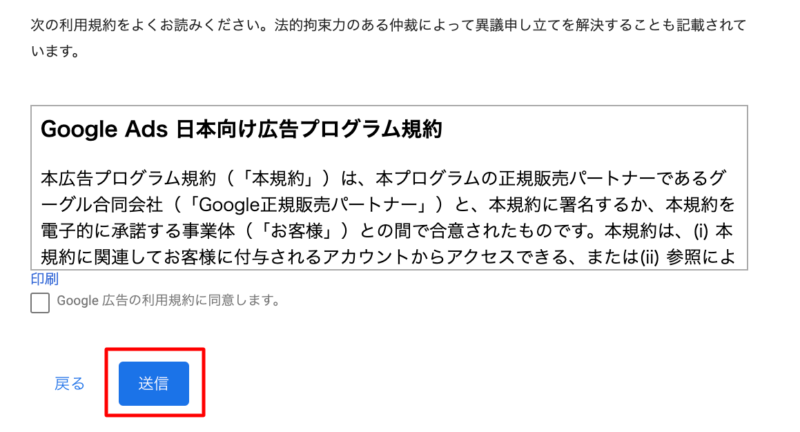
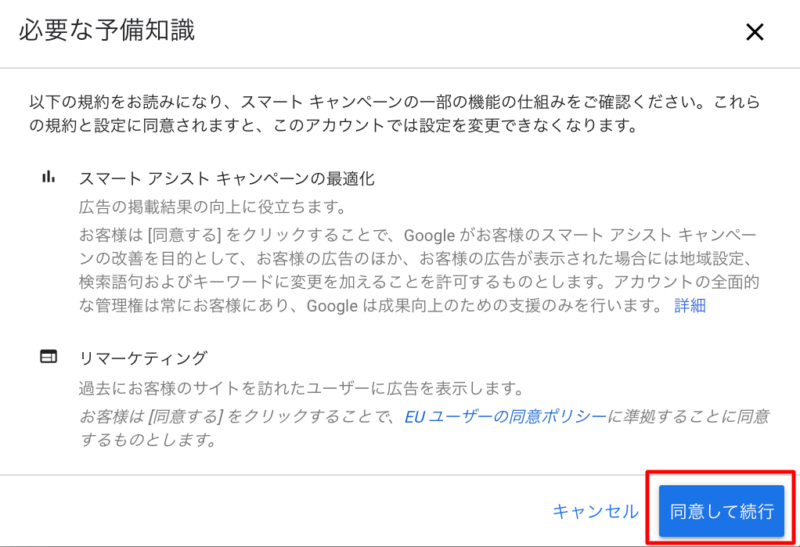
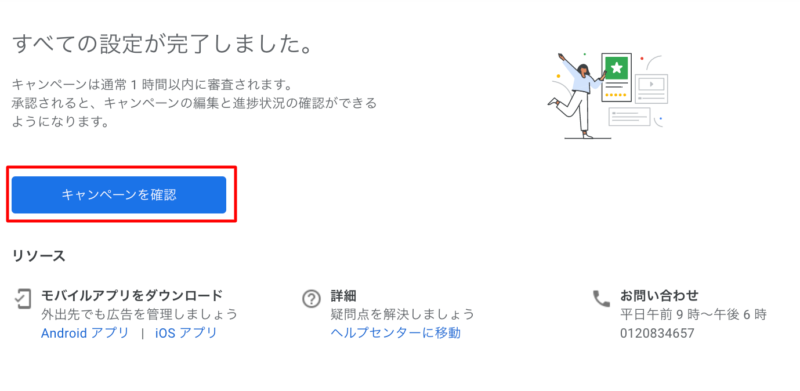
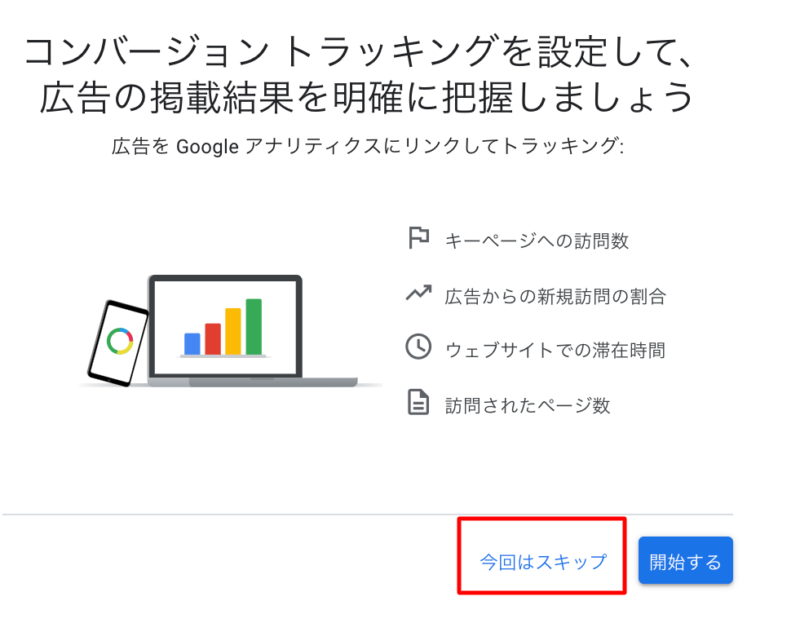
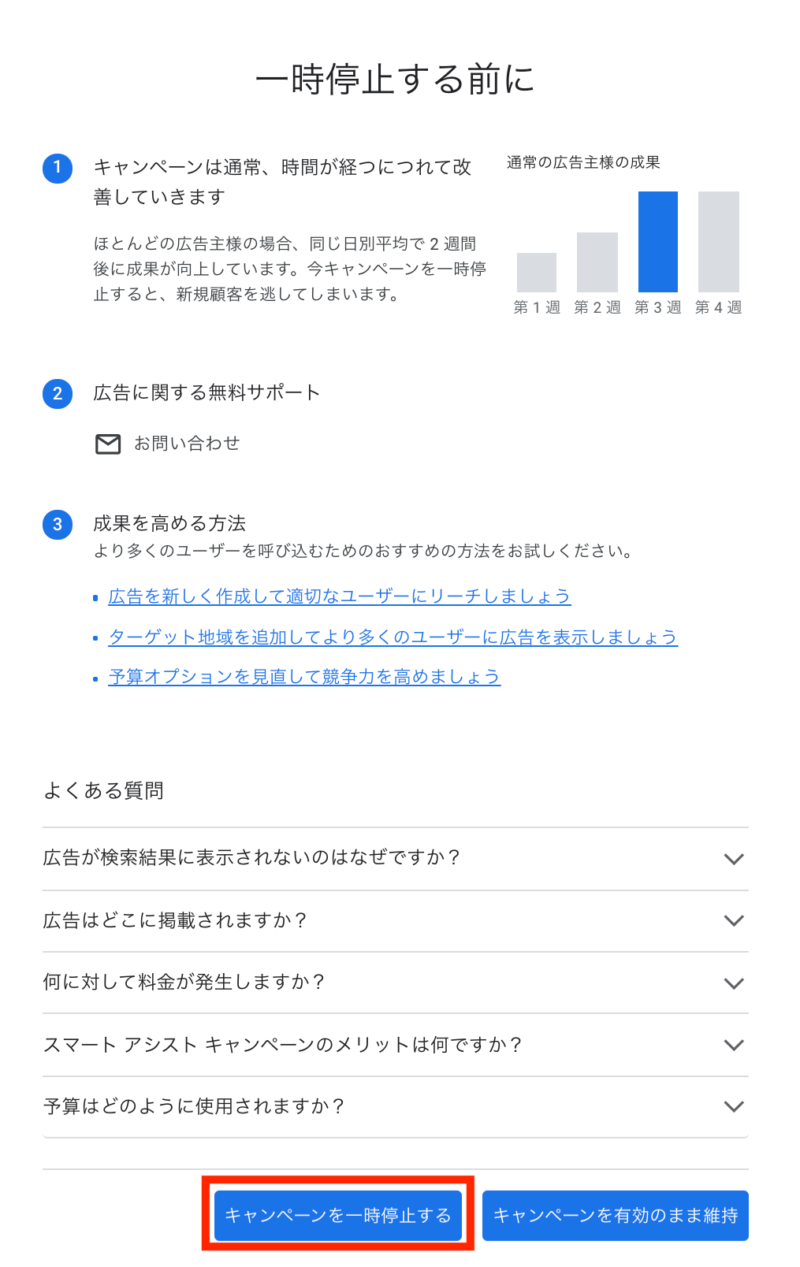
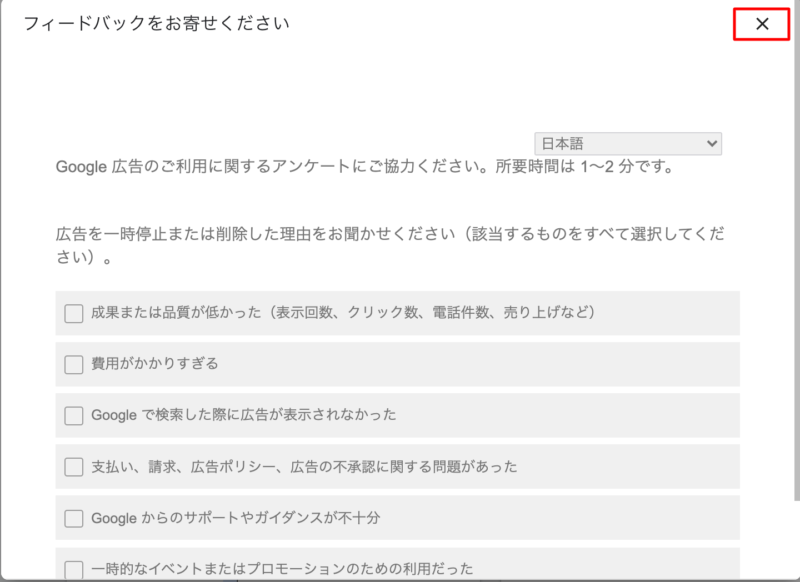


コメント