プログラムなどをバージョン管理するGithubはもはやエンジニアだけのツールではありません。
画像やエクセルなどもバージョン管理できますので、ビジネスをする上で必要な書類を管理するという意味では必須のツールになりつつあります。
そこで今回はまだGithubのアカウントを持っていないよ!という方に、画像つきで登録方法を紹介します。セキュリティーの観点から二段階認証は必須ですので、そのあたりの設定も合わせてしていきましょう!
Githubとは
GitHubとは、ソフトウェア開発プロジェクトのためのソースコード管理サービスです。
ソースコードの変更を管理し差分をチェックしたり、特定の地点まで戻したりすることが容易にできます。ソフトウェアを開発する企業の多くがGithubを使用しています。
基本的には無料で利用できますので、そういった部分も導入のハードルを下げる要因ですね。
登録手順
では早速Githubに登録していきましょう。
まずは Githubのトップページ にアクセスします。
すると今だけなのでしょうか。だいぶ宇宙感が漂うページが開きます。
トップページにアクセスできたら右上の「Sign up」を選択しましょう。
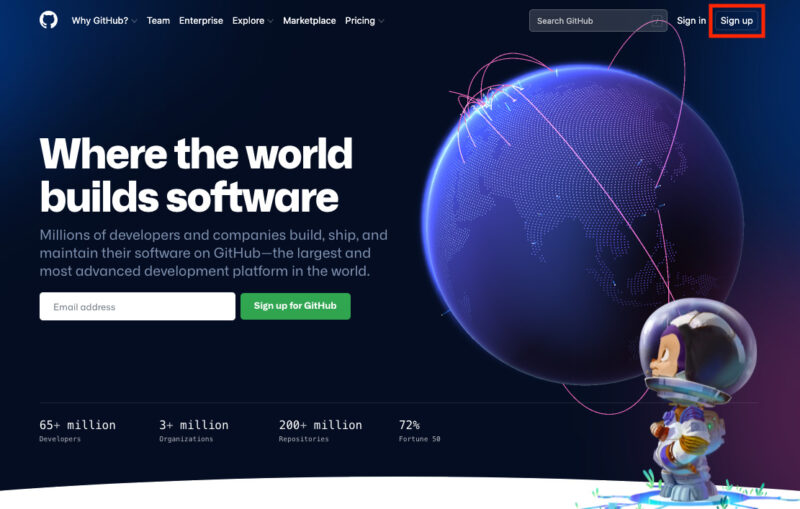
するとこれまた宇宙のイメージでしょうか。流れに沿って順番に必要事項を入力していくことになります。
- Enter your email : メールアドレス
- Create a password : パスワード
- Enter a username : ユーザ名
そこまで入力できたら、「アップデート情報やお知らせをメールで受け取りますか?」と聞かれるので、必要な方は「y」、不必要な方は「n」を入力しましょう。
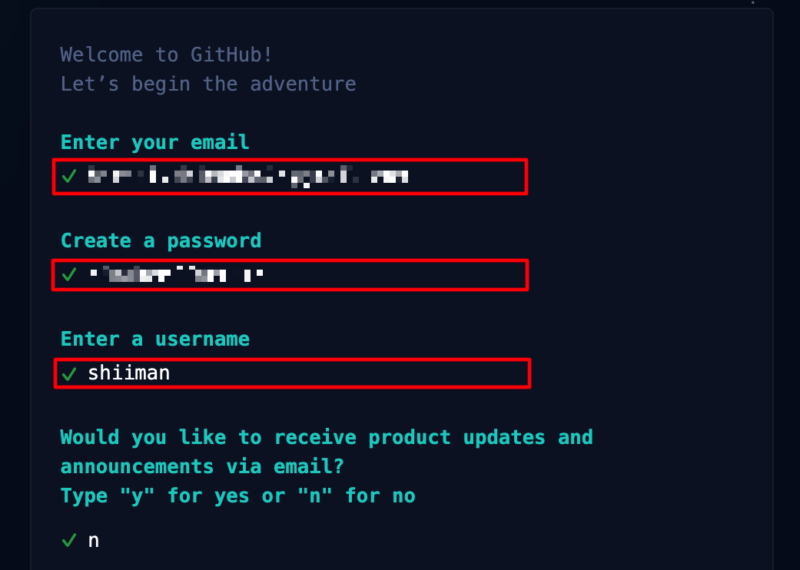
そこまで入力するとBotではないことを確かめるため画像認証が入ります。
日本語で指示されますので、指示に従った画像を選びましょう!
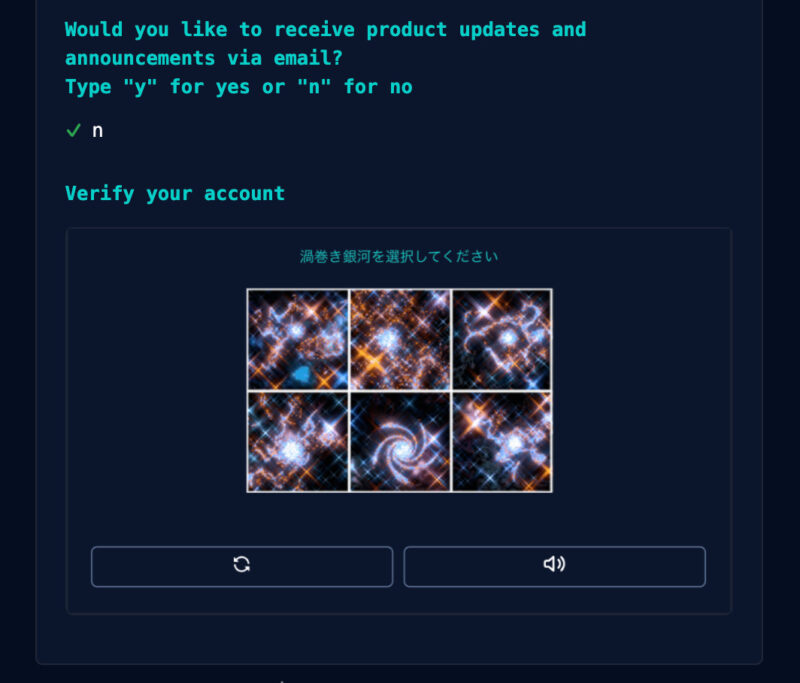
画像認証が成功するとcodeの入力画面が表示されます。
先程登録したメールアドレス宛にGithubからメールが来ます。
そこに6桁のコードが記載されていますので、そちらを入力します!
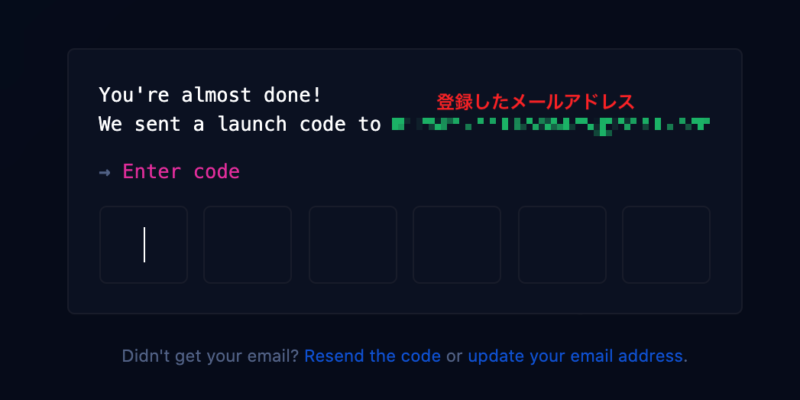
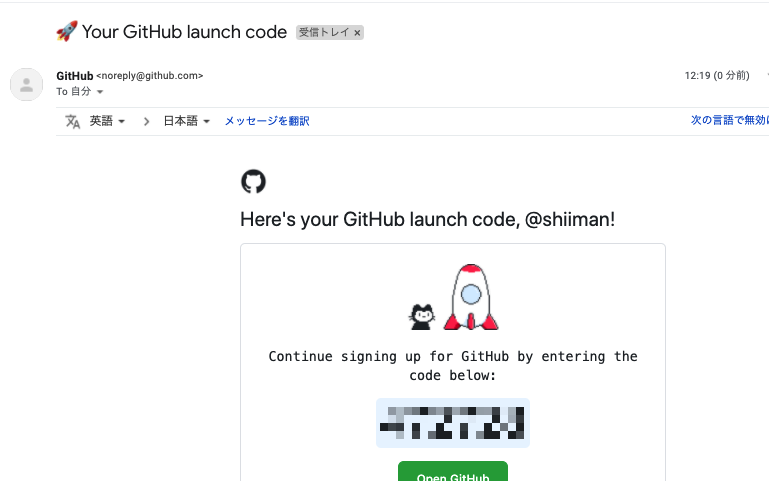
コードの認証が終わるとGithubを使用するメンバー数を聞かれますので、個人で使用する場合は「Just me」を選択しましょう。
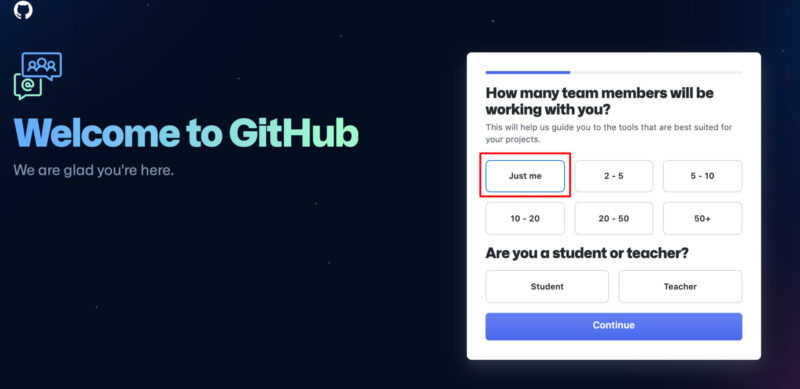
次にプランの選択になりますので無料プランの「Free」を選択します。
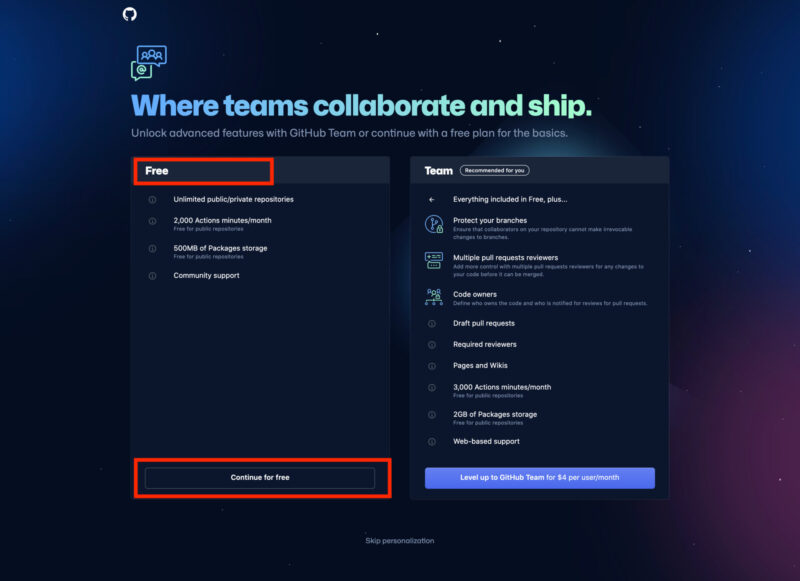
最後にアンケートが表示されますが、こちらは特に答えなくても問題ありません。
そのまま「Continue」しましょう。
これでGithubの登録は完了です。
お疲れさまでした!
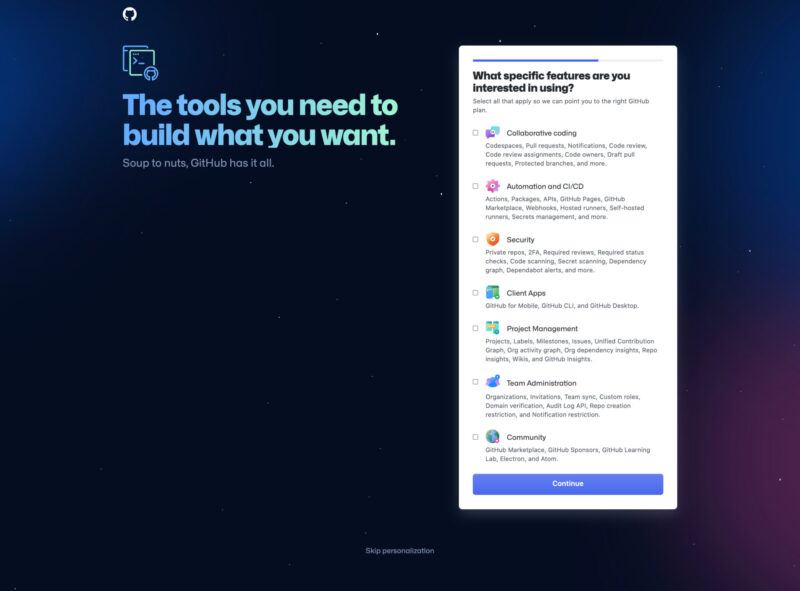
2段階認証
登録が終わりましたら、そのまま2段階認証の設定まで行いましょう!!
2段階認証を設定する理由
Githubとはソースコード管理サービスだということをお話しました。多くの企業ではそのソースコードこそ大事な資産であり、そちらが漏洩したりしたら大変な損失となります。
そこで大事なデータを守るために2段階認証を設定することで、不正なアクセスを回避することができるようになります。
設定手順
Githubの右上にアイコンがあります。そちらを選択するとメニューが開くと思います。
このメニューから「Settings」を選択しましょう!
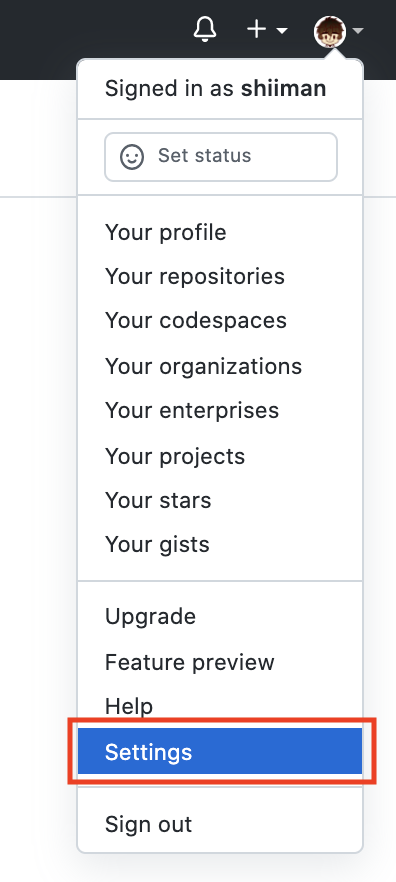
すると個人設定のページが表示されます。
ここから右にメニューが出てきますので、今度は「Account security」を選択し、下の方にある「Enable two-factor authentication」を選択してください。
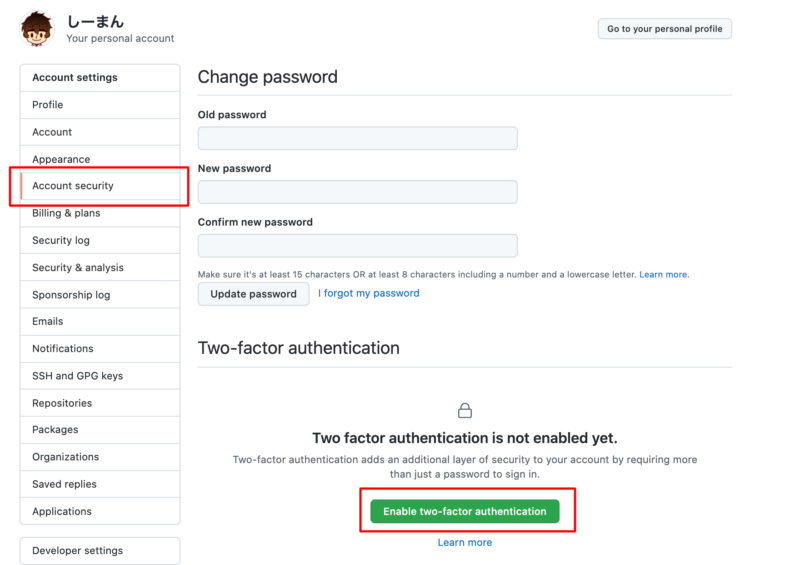
すると2段階認証の設定画面が開きますので、手順に沿って進めていきましょう!
まずは認証方式の選択です。今回は「Set up using an app」を選択します。
この認証方法は「Google Authenticator」「1Password」「Authy」のようなアプリをスマートフォンに登録し、1タイムパスワードを発行して入力する形で認証を行います。
こちらの登録手順は省きますが、お好きなアプリを導入してみてください。
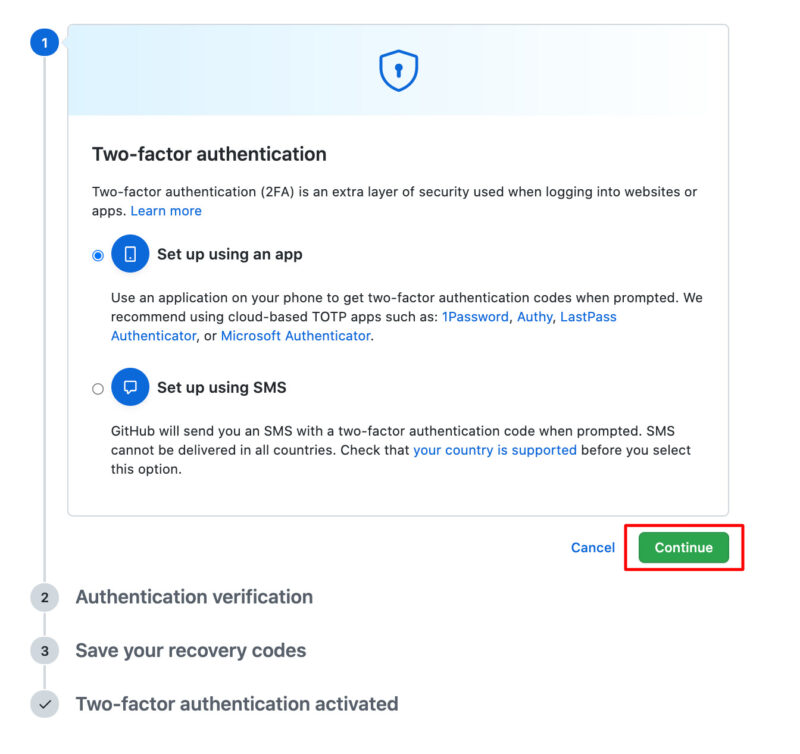
次に先程登録したスマートフォンアプリでQRコードを読み込み登録を行います。QRコードを読み込むだけでパスコードが発行されるようになります。
表示されたパスコードは一時的に使用できるパスワードで数十秒で使えなくなります。そのパスコードを登録画面に入力して「Continue」しましょう。
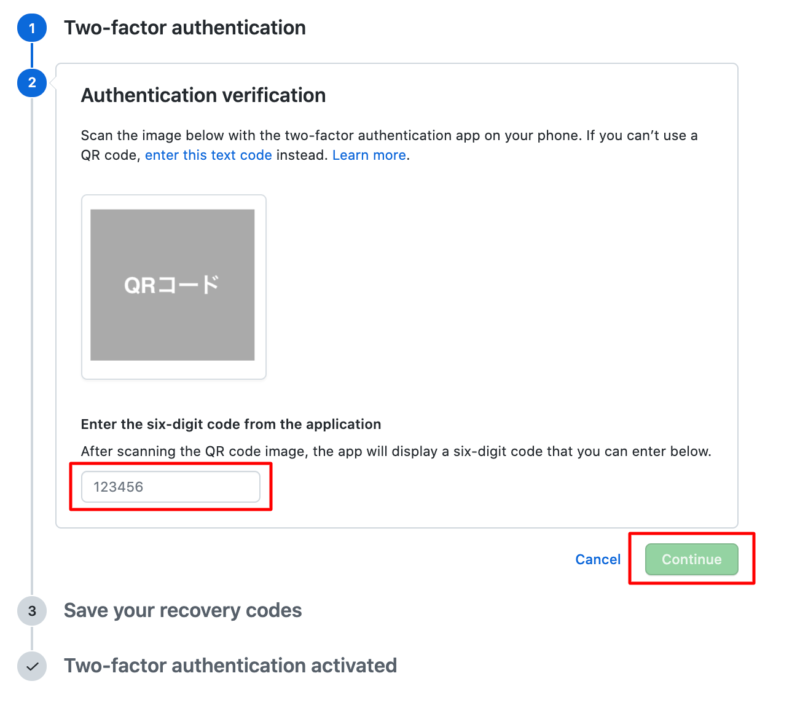
登録が完了すると「recovery codes(リカバリーコード)」が表示されます。
こちらは携帯を変えた際に登録したアプリの情報が消えてしまった場合などに復旧させるために使用されます。
無くしてしまうとログインできないということになりかねませんので、メモっておくかファイルでDownloadしておき大切に保存しておきましょう。
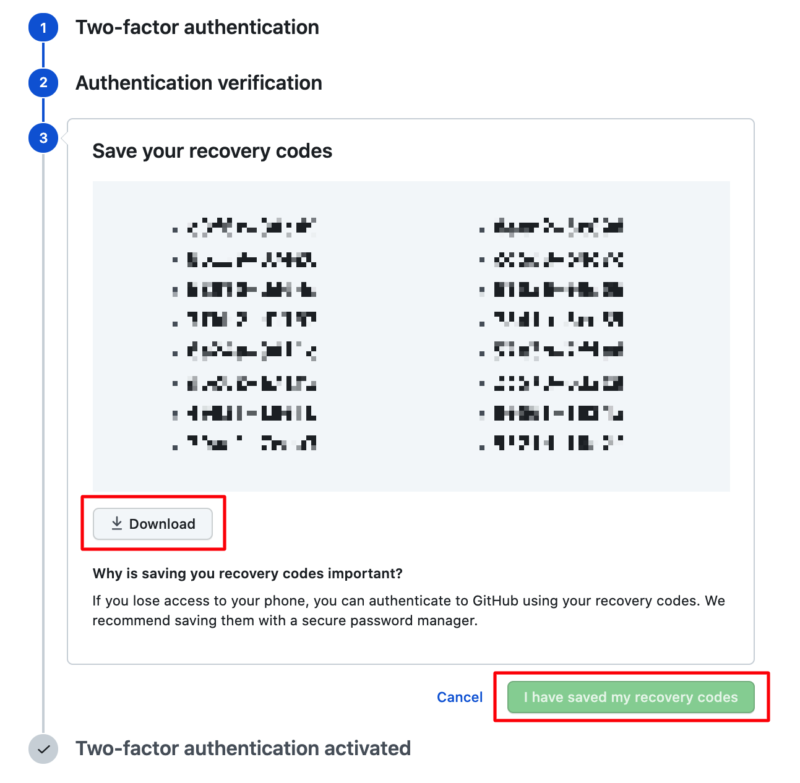
リカバリーコードを確認できたら2段階認証の設定は終わりになります。
「Down」を押して完了させましょう。
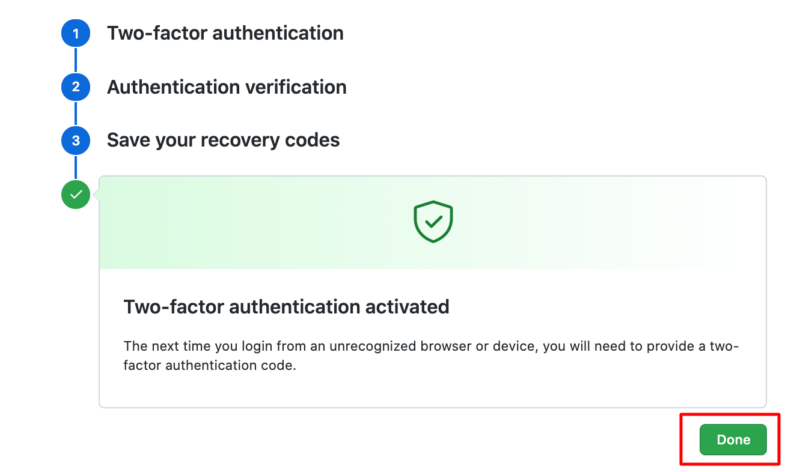
Fallback SMS Numberの登録
2段階認証の設定を終えたら Fallback SMS number の登録も合わせてしておきましょう。
Fallback SMS number とは先程のリカバリーコードをなくしてしまった際に、復旧する方法の1つです。電話番号を登録してSMSを受け取ることができればリカバリーコードをなくしてしまった場合でも復旧が可能になります。
業務でよくログインできなくなったというお声をいただき、ヒアリングするとリカバリーコードもなくしてしまったということがよくあります。こちらを設定しておくことでログインできなくなる可能性がずっと低くなります。
もしもの時はこちらで登録した電話番号にSMSでメッセージが来るようになっていて、本人確認ができるというわけです。
では登録していきましょう!
まず2段階認証の画面で「Fallback SMS number」の横にある「Add」を押します。
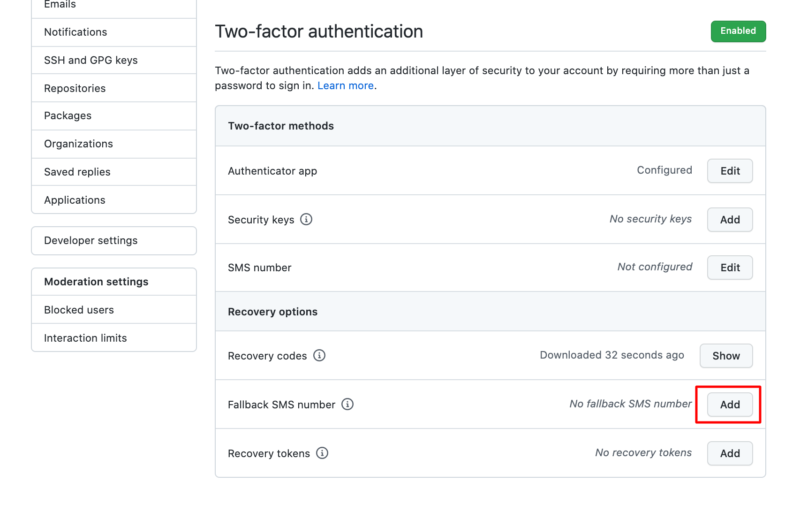
画面が遷移したら「Add fallback SMS number」を選択します。
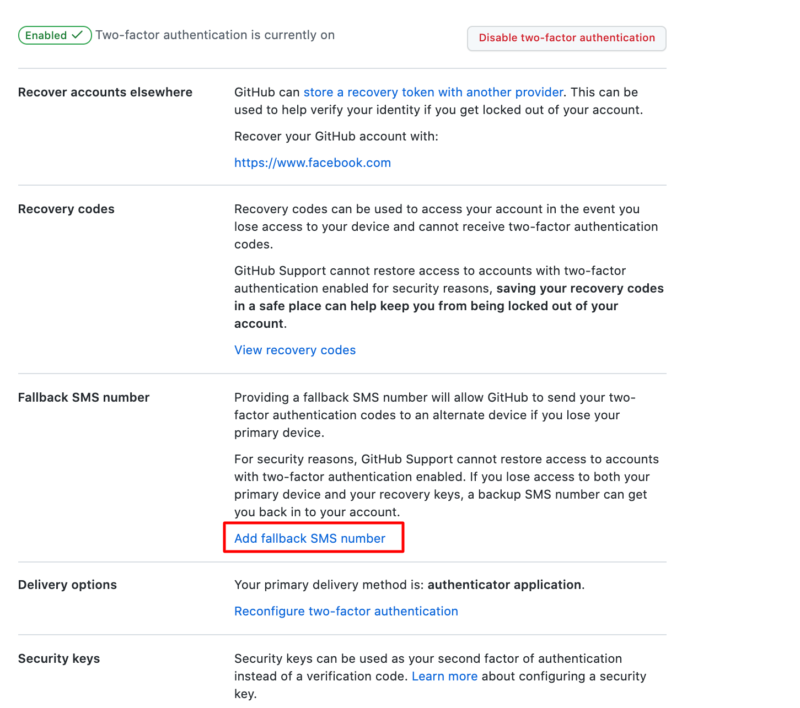
すると電話番号を登録する画面になりますので、入力していきます。
- Country code : Japan +81 を選択
- Phone number : 電話番号を入力(080, 090の最初の0の部分から入力してください)
入力ができたら 「Set fallback」 を押しましょう。
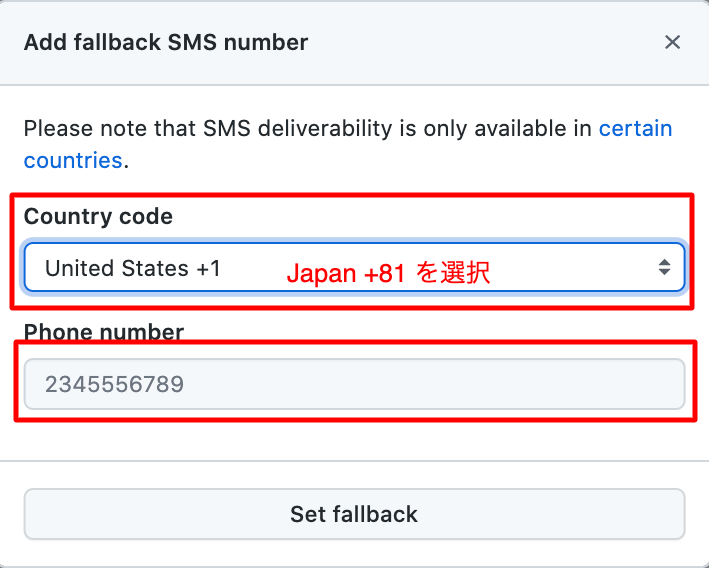
すると登録した電話番号のスマートフォンにSMSが届きます。
そちらにコードが記載してありますので、「Verification code」に入力しましょう。
こちらで Fallback SMS numberの設定も完了です。
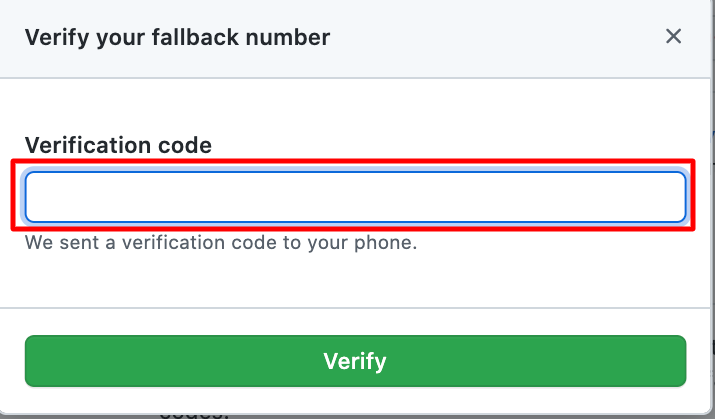
まとめ
今回はソースコードのバージョン管理システムであるGithubの登録を行いました。
そして登録後セキュリティーを守るために2段階認証の設定を行い、さらに2段階認証の設定が携帯変更などにより分からなくなってしまった場合でも復旧できるように Fallback SMS numberの登録まで行いました。
ここまで設定できればGithubの登録は完了です。
この後はご自身のソースコードだったり資料をGithubを使用してどんどん管理していきましょう!



コメント